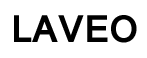Why People Think Are A Good Idea
Apr 6, 2024 // By:aebi // No Comment
 Mastering the Laptop Freeze: A Comprehensive Guide to Unfreezing Your Device
Mastering the Laptop Freeze: A Comprehensive Guide to Unfreezing Your Device
We’ve all been there – you’re in the middle of an important task, and suddenly, your laptop freezes, leaving you frustrated and wondering what to do next. Despite the panic it may induce, handling a frozen laptop demands a composed approach, following a step-by-step troubleshooting method. You’ll find a comprehensive, step-by-step walkthrough in this guide on dealing with a frozen laptop that stubbornly refuses to power down.
Your initial strategy when dealing with a frozen laptop is to press the Ctrl + Alt + Delete keys simultaneously. This key combination brings up the Task Manager, which allows you to view and close unresponsive applications. Once the Task Manager is open, you can select the frozen program and click on “End Task.” If this solves the problem, your laptop should regain responsiveness.
If pressing Ctrl + Alt + Delete doesn’t work, the next step is to force restart your laptop. Hold down the power button for around 10 seconds until the laptop powers off completely. Wait a few seconds before powering it back on. This method can help unfreeze your laptop by closing all active processes and restarting the operating system.
Sometimes, external devices like USB drives, external hard drives, or peripherals may be causing your laptop to freeze. To troubleshoot this, disconnect all external devices and restart your laptop. Reconnect the devices one by one if the laptop starts up without any issues to identify the problematic one. Faulty or incompatible external devices can sometimes interfere with the normal functioning of your laptop. Here’s the link to learn more about the awesome product here.
The instability of the system can be traced back to outdated operating systems. Ensure that your laptop is running the latest Windows updates. Navigate to the “Settings” menu, choose “Update & Security,” and then access “Windows Update.” If updates are available, download and install them. Keeping your system up to date can resolve compatibility issues and improve overall performance.
System freezes can be caused by malware or viruses. To combat this, execute a comprehensive system scan using your antivirus software to discover and eliminate any malicious programs. If you don’t have an antivirus program installed, consider downloading a reputable one and running a scan. Regularly updating and scanning your system for malware is crucial for maintaining a secure and stable computing environment.
Disk errors can cause your laptop to freeze and become unresponsive. To check for disk errors, open the Command Prompt with administrative privileges by right-clicking on the Start button and selecting “Command Prompt (Admin).” Then, type “chkdsk /f” and press Enter. This command will schedule a disk check on the next restart. Restart your laptop, and during the reboot, the system will scan for and try to fix any disk errors. You can read more on the subject here!
The freezing issue may be linked to your laptop’s power settings. Go to the “Control Panel,” select “Power Options,” and choose a power plan that suits your usage. In the case of frequent freezes, consider modifying the advanced power settings. Search for options pertaining to sleep, hibernation, and USB settings, and configure them to values that are less likely to result in interruptions.
System instability can be a consequence of outdated or corrupted device drivers. Update drivers by right-clicking on the Start button, selecting “Device Manager,” and identifying device categories marked with a yellow triangle icon, signifying a driver issue. Right-click on the device, choose “Update driver,” and follow the on-screen instructions. Address compatibility issues and boost system performance by keeping your drivers up to date. This website has all you need to learn more about this topic.